
Steps to Install Kodi Skin from Third-Party Step 8: The interface of Kodi will now be transformed into the new skin that you have chosen. Step 7: You will get a confirmation pop-up in which you should click Yes to change the Kodi skin. Step 6: Kodi will start installing it on your Firestick.
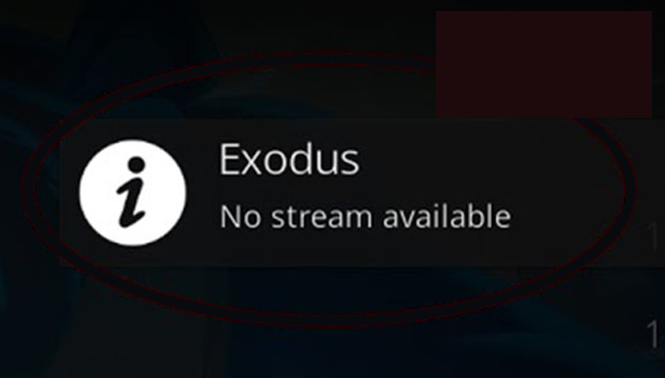
Step 5: With this, you will be able to see a number of Kodi skins that are available for you to install. If you want more, click on the Get More option. Step 4: Now, a pop-up window appears that lists a variety of Kodi skins. Under the Look and Feel option, click on Skin. Step 3: You should click on the Skins option from the left-sidebar. The guide below will let you know more in detail about the best Kodi skins to change the appearance of your Kodi. If you wanted to make your Kodi visually appealing, then the skins would help you out. Modify the color, themes, wallpapers, position of the menus, and whatnot to create your new Kodi skin. Most often Kodi comes with the default skin and the users can even create their own skin by modifying the existing skin. There are lots of best Kodi skins available for Firestick and that can be installed for a customized user experience.Ĭhoosing a skin for Kodi is completely up to the Kodi user as there are plenty of skins available. Modifying and customizing the interface of Kodi by using the skins is a popular thing among Kodi users. Kodi can be used to play a wide range of media contents like video, music, podcasts, and more other digital media files. It can be used on Amazon Fire devices like Firestick, Fire TV 4K, Fire TV Cube, and other devices as well with its multiple platform support.
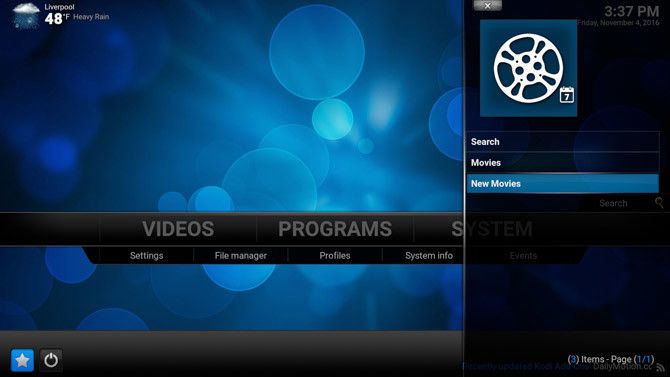
To everyone’s knowledge, Kodi is an amazing media player app that is available as free and open source.


 0 kommentar(er)
0 kommentar(er)
